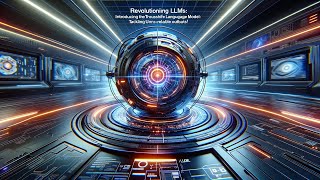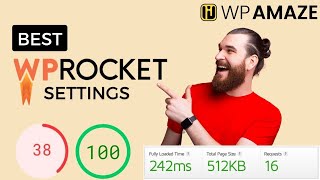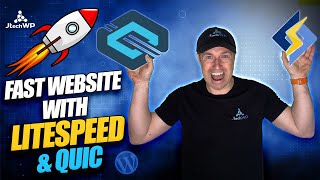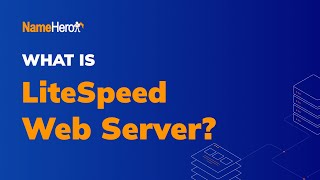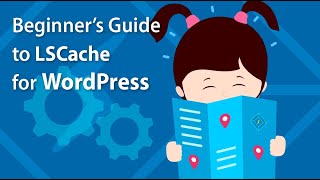LiteSpeed Cache Settings Tutorial 2023 | Step-by-step Setup Guide
In this LiteSpeed Cache Tutorial we will setup the LiteSpeed Cache plugin stepbystep. We are covering every single option within LiteSpeed, so your website will go blazingly fast! Start here
Do you want to support my channel? Leave a like or buy Divi / Elementor Pro with 10% discount via the link below. That will help me enormously to create these free videos for you and keep going!
⇒ Software that I recommend:
✅ Hosting & domain ⇒ https://wp.discount/host/
✅ Best caching plugin ⇒ https://wp.discount/cache/
✅ Divi with 10% discount ⇒ https://wp.discount/divi/
✅ Elementor Pro ⇒ https://wp.discount/elementor/
⇒ Top video's I recommend:
• Yoast SEO vs RankMath vs All In One S...
• Secure Your WordPress Website 2024 | ...
• BEST Mailchimp Alternative ⚡2500 subs...
• How to Migrate WordPress Website With...
• How to Make a WordPress Website in 20...
I want you to succeed with your website, so lets get started.
⏱Timestamps⏱
0:00 Intro
0:46 Install plugin
1:25 Presets
1:58 General settings
4:18 Enabling CDN
4:32 Cache settings
10:50 Image Optimization
13:17 Page Optimization
19:03 Database
20:04 LiteSpeed Crawler
21:00 Toolbox
Thank you for watching!
✅For tips and tricks on getting the most out of WordPress, don't forget to subscribe: https://wpressdoctor.com/sub'>https://wpressdoctor.com/sub
Transscript
In this video we'll be setting up LiteSpeed for your WordPress website. Let me show you what we'll be configuring in this tutorial. I'm going to walk you through every single menu item of LiteSpeed, we're going to configure every bit of page caching, looking at every single setting in LiteSpeed we are going to enable the Memcached via hosting, basically we are going to discuss every single detail on all caching options. Let's dive in, right now!
Log into your WordPress website. If you're still logging in using /wpadmin/... that's is not a very safe way, so please watch my tutorial about WordPress Security. On your dashboard we go to 'Plugins' 'Add new'. We're going to type in LiteSpeed. Then we have this LiteSpeed Cache. Over 4 million active installations. Let's press on 'Install now' over there. And then we're gonna press 'Activate'. Now you see up here you see a new icon over there. With all these settings. The first thing we do is we go on the left side we go on here LiteSpeed Cache and we click on 'Dashboard'. Now this is your LiteSpeed dashboard. But there's not that much going on right now. First we're gonna set it up. I'm gonna walk you through all these settings over here, one by one, so you can actually set up LiteSpeed the right way. We're gonna go to 'Presets'. Click on it. Here we can test out some presets already created by LiteSpeed staff themselves, so you can actually test what works best for your website. If you follow this tutorial we can do it step by step, so you don't need the presets. Just leave them on advanced. Then we go to the next tab. In here you can import and export settings. This could be very useful if you're deploying a lot of websites and all built on the same theme or the same way. Let's go over here to the 'General settings'. Now we can actually configure and set up LiteSpeed. The first thing of course is the automatically upgrade. If you do it yourself a lot of times, keep this on off. If you're not logging into your website that often, just turn it on. The first thing we need is a domain key. So press this button 'Request domain key' and now we just have to wait a bit, so... After refresh you will see that we have a domain key and it only took us 57 seconds. Let's scroll down a bit. If we want to use the CDN of QUIC.cloud yes we want to do that. Then we have to register with QUIC.clolud. Let's do that. Click over there 'Link it'. In here we need to add our email address, and then we press 'Sign in / up'. Choose a strong password over here, agree to the terms and press 'Register'. It's completely free. Then we have a validation email which you should validate, and this email looks a bit like this, so we're just gonna press 'Activate account' and then the activation has finished successfully. Go to your dashboard. Enter your password and press 'Login'. Then we have successfully linked our website to the QUIC.cloud. Then we start setting up our website. If we scroll down a bit we can go to guest mode. Let's turn on the guest mode, it will actually benefit the people who for the first time visit your website. Guest optimization of course use this on. And over here we're gonna check my public IP. Click on it, copy this IP and paste it in over there. Then we're going to press 'Save changes'. And now we see when we have pressed save changes that the guest mode testing result is 'Passed testing'. Well done. Actually your website should be a little bit faster right now. Let's go to 'Tuning' over there. And here you can actually...
Read the rest of the transcript at https://wpressdoctor.com/
#WordPress #LiteSpeed