Using Co-hosts in a Zoom Meeting
Zoom has three roles: Host, Participants, and Cohost. In this video, we will look at the permissions for each role and focus on the cohost. The three roles are 1) Host: The user that scheduled the meeting. They have full permissions to manage the meeting. There can only be one host of a meeting. 2) Cohosts: Shares most of the controls that hosts have, allowing the cohost to manage the administrative side of the meeting, such as managing attendees. The host must assign a cohost during the meeting. Cohosts cannot start a meeting. 3) Participants: meeting attendees. These are the people you invited to your meeting. You can tell if you are a participant because your meeting controls will not show the "Security" icon.
There is one more role, alternative host. I'm not covering alternative host in this video, but if a host needs someone else to start the meeting, they can assign an alternative host. Alternative hosts: Shares the same controls as cohosts but can also start the meeting. Hosts can assign alternative hosts when they schedule a meeting.
Chapters:
0:00 Introduction
1:40 Participant panel
2:50 Make someone else the host
4:15 Reclaim host
4:40 Cohost features
5:34 Lock Meeting as cohost
6:30 Chat on/off as cohost
7:16 Enable/Disable waiting room
7:30 Share screen cohost
To enable the Cohost feature for your own use:
*************************
1) Sign in to the Zoom web portal and click My Meeting Settings (if you are an account administrator) or Meeting Settings (if you are an account member).
2) Navigate to the Cohost option on the Meeting tab and verify that the setting is enabled.
If the setting is disabled, click the Status toggle to enable it. If a verification dialog displays, choose Turn On to verify the change.
Using cohost in a meeting
*************************
There are two ways that you can make a user a cohost.
During a meeting:
1) Hover over a user's video.
2) Click the more icon.
3) Click Make CoHost.
Using the participant's window:
1) Click on Manage Participants in the meeting controls at the bottom of the Zoom window.
2) Hover over the name of the participant who is going to be a cohost, and choose More.
Click Make CoHost. Once a participant has been made a cohost, they'll have access to the cohost controls.
Q&A
*************************
Can there be more than one host? No. Only one per meeting
Can a cohost end a meeting? No. Only the host can end a meeting.
If I'm the host and leave, can I return and reclaim the host? Yes. Open the participant panel, click the three dots, and select reclaim host.
Can I cohost run polls? Yes, in the video, I said no, but a cohost can run polls. A cohost can't create or edit polls.
Chris Menard's website: https://chrismenardtraining.com
Zoom Resource Center: https://chrismenardtraining.com/zoom
Cristian's YouTube Channel: / @graphicious
And make sure you subscribe to my channel!
EQUIPMENT USED
○ My camera – https://amzn.to/3vdgF5E
○ Microphone https://amzn.to/3gphDXh
○ Camera tripod – https://amzn.to/3veN6Rg
○ Studio lights https://amzn.to/3vaxyy5
○ Dual monitor mount stand https://amzn.to/3vbZSjJ
○ Web camera – https://amzn.to/2Tg75Sn
○ Shock mount https://amzn.to/3g96FGj
○ Boom Arm https://amzn.to/3g8cNi6
SOFTWARE USED
○ Screen recording – Camtasia – https://chrismenardtraining.com/camtasia
○ Screenshots – Snagit – https://chrismenardtraining.com/snagit
○ YouTube keyword search – TubeBuddy – https://www.tubebuddy.com/chrismenard
DISCLAIMER: Links included in this description might be affiliate links. If you purchase a product or service with the links I provide, I may receive a small commission. There is no additional charge to you! Thank you for supporting my channel, so I can continue to provide you with free content each week!







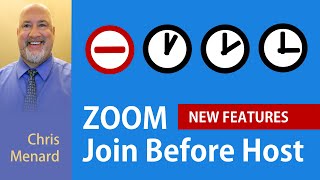
![HOW TO USE ZOOM How to Host/Attend a Meeting [for Beginners]](https://i.ytimg.com/vi/HbYHaNvCw9M/mqdefault.jpg)


![HOW TO ACTIVATE & USE ZOOM AI Companion [FULL Tutorial 2023]](https://i.ytimg.com/vi/l_-unkvLf48/mqdefault.jpg)




![ZOOM TUTORIAL | How To Use Zoom STEP BY STEP For Beginners! [COMPLETE GUIDE]](https://i.ytimg.com/vi/QOUwumKCW7M/mqdefault.jpg)













