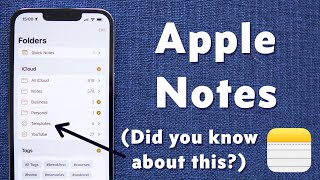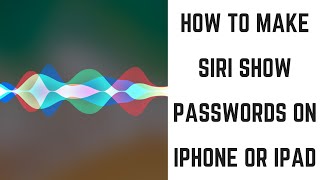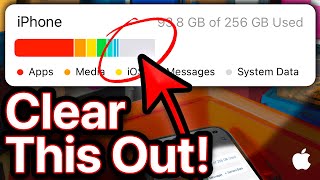How to Create Automatic Strong Passwords on iPhone or iPad
This video shows you how to use iOS to create strong passwords for websites and apps on your iPhone or iPad.
See more videos by Max here: / maxdalton
Video Transcript:
Using a weak password for any of your websites or apps can leave you at heightened risk for being hacked. If a hacker cracks your password, they suddenly have access to a wealth of your personal information. And if you're also a small business owner, you may not just be putting yourself at risk, but also your business. With the rollout of iOS 12, Apple is introducing functionality that will help people create stronger passwords to help them keep their accounts safe and secure.
And now, let's walk through how to leverage iOS to create stronger passwords on your Apple iPhone or iPad.
Step 1. Launch the Safari app on your iPhone or iPad, and then navigate to the website you want to change the password for. In this example, I'll go to canva.com.
Step 2. Log in to your account for that website if you're not logged in automatically.
Step 3. Navigate to the part of that website where you can access your account settings. This is typically found in an Account Settings section.
Step 4. Choose to change your password. You'll want to arrive at a screen that prompts you to enter your current account password, and then your new account password.
Step 5. Enter your existing password.
Step 6. Tap inside of the box to enter a new password. The field will autopopulate and a dialog box will fly up from the bottom of the screen, informing you that your iPhone or iPad has created a strong password for you for this website.
Step 7. Tap "Use Strong Password" in the dialog box if you want to use the strong Applesupplied password. Alternatively, you can choose "Choose My Own Password" if you want to enter your own password. In this example, I'll choose "Use Strong Password."
Step 8. Follow the instructions on the website to confirm that you want to change your password. If your username and password information for that website already existed in the Passwords & Accounts part of your iPhone or iPad, the password information will be updated. Alternatively, if the username and password for that website didn't exist in Passwords & Accounts, it will be created automatically. You can access the username and password information for this website on your phone by launching the "Settings" app, selecting "Passwords & Accounts," and then tapping "Websites & App Passwords." A screen appears displaying all of the websites or apps you have username and password information stored for. Tap to open the website or app in the list that you want to see information for, and an information screen will appear displaying the username and password information for that website or app.
You'll need to make sure to update the password for that website in other systems accordingly.