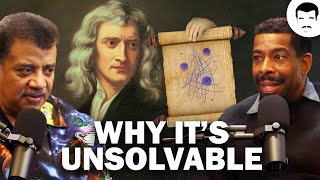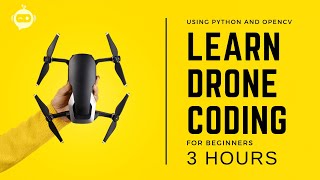UPDATE: Using Macrium Reflect Free to Clone Windows to a Bootable M.2 SSD
In this video, I use the most recent version of Macrium Reflect Free to clone Windows from a 1 TB hard drive to a 360 GB M.2 SSD, and keep it bootable. This is an update to a twoyear old video (link below), in which I not only clone all six partitions, but I also complete the process of wiping the hard drive. I answer some frequently asked questions that arose from my previous video including showing the size of the rescue disk contents, and the procedure for going from a smaller hard drive to a larger SSD. I start with an outofthebox Dell Inspiron 5570 laptop in which I've already installed a brand new 360 GB M.2 SSD module.
Disclaimer: This video was created specifically with the Dell Inspiron 5570 in mind, so this procedure may not work for all computers. At a high level, you need to make sure that your PC or laptop has a way to change the boot sequence to the SSD drive. Since I'll be showing you how to completely erase the contents of the hard drive, MAKE SURE to take every precaution before cloning, including 1) backing up any critical data, 2) creating a rescue disk and 3) creating an image of the original 1 TB drive. I don't want you to be stuck without Windows in case something goes wrong.
Please check to see if you have bitlocker encryption turned on for your system! Macrium Reflect has documented the process of cloning volumes encrypted with Microsoft BitLocker encryption here: https://knowledgebase.macrium.com/dis...
PLEASE SEE THE PINNED COMMENT for more tips from viewers.
Here is the link to my previous video on cloning ► • How to Clone Windows from a Hard Disk...
► If you find that you are unable to boot from Windows Recovery Environment, the following may help. Thanks to Viral Soni:
I found that it was due to the location of the recovery partition WINRETOOLS had changed due to the reordering. To check if this is the problem run the command "reagentc /info" at a command prompt as Admin. Running the original HDD you will likely see something like:
reagentc /info
Windows Recovery Environment (Windows RE) and system reset configuration
Information:
Windows RE status: Enabled
Windows RE location: \\?\GLOBALROOT\device\harddisk0\partition1\Recovery\WindowsRE
Boot Configuration Data (BCD) identifier: [identifier]
If you have the same problem as me, then you will see this when you run the same command on the SSD:
Windows RE status: Disabled
If so, then I believe that windows has disabled the recovery options because it couldn't find the recovery partition. The resolution is to point to the new windows RE location using below command:
reagentc /setreimage /path \\?\GLOBALROOT\device\harddisk0\partition1\Recovery\WindowsRE
where the path is the same as your working HDD, but partition1 is replaced with partition2, partition3 or as necessary, then attempt:
reagentc /enable
If all is well you will see REAGENTC.EXE: Operation Successful after each command.
► A great tip from Wild Tangent
The trick with NVMe SSDs is getting Windows to realize the fact it has NVMe drivers by first booting up the machine on the original drive and initializing/formatting the blank NVMe, and THEN you shutdown and image it. If your system uses Intel Rapid Storage Technology (RST) or Intel RAID for the SATA drive, you MUST disable that first before imaging.
►If you run into a problem with cloning an Alienware Aurora R7 which has RAID, here is a solution thanks to Roots Bey:
Drivers come automatically installed as RAID. VERY IMPORTANT: First you need to disable Intel Optane before removing it so you can install the M.2 drive.
What I did was your clone process in video. When I was done, I unplugged the HDD. Hit F2 to switch BIOS. Then switch SATA from RAID to AHCI. That's what wouldn't work because I cloned the HDD with RAID on.
Here is the fix: Keep RAID on and restart. Keep the HDD unplugged. Hit F12 and select Device Configuration. Select Samsung non RAID. Go back to F12 screen hitting ESC. Select to boot from Samsung 970. Then I did this process: https://support.thinkcritical.com/kb/...
I restarted a few times and was in awe. Your system switched from RAID to AHCI. Problem was when I plugged HDD back in and it wouldn't boot because it was not BOOT priority and wouldn't switch, even though my OS was my Samsung SSD.
The fix: Hit F12. Select Samsung 970 M.2 drive to boot from. It works as if HDD wasn't plugged in. KEY STEP is to follow the the end of your video by FORMATTING YOUR HDD. Restart and watch how fast your SSD boots.
My Gear:
My Shure Microphone ► https://amzn.to/2P9KTC4
My Focusrite Audio Interface ► https://amzn.to/2oaKZOg
My Canon EOS Rebel T7i Camera and Lens (Kit) ► https://amzn.to/2PovX4C
Thank you to all my subscribers and viewers!
Subscribe here ► https://www.youtube.com/c/accessrando...
Disclaimer: As an Amazon Associate I earn from qualifying purchases.