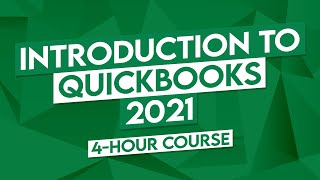How to Start a Blog (And Get a Free Domain)
Create your own blog here: http://www.cleverism.com/bluehost
Here is our blog post about Starting a Blog: www.cleverism.com/stepshowtostartablog/
BlueHost is an EXCELLENT hosting company to choose, I've been using them for four years and wouldn't change for the world. I can't tell you the amount of times I've had issues, and their 24/7 support team has ALWAYS been there for me.
I would so appreciate it if you could use the link above, if you decide to choose BlueHost, as it is an affiliate link! Woopwoop!
Here it is again friends: www.alexbeadon.com/bluehost
Don't forget to leave a comment with your new blog URL! CAN'T WAIT TO SEE IT! :)
Content of the video:
Hi folks, as you know, we started our blog cleverism.com 2 years ago and since then we have learned a lot.
Today, I would like to share with you my experience on setting up and starting a blog.
I am going to walk you through the process of creating your own blog, getting a free domain name along the way, setting up Wordpress, and even post your first blog post. You will see how easy it is, how quick it is, and how incredibly cheap it is.
So follow my steps and you will have your blog up and running within 10 minutes.
Let’s get started!
The first thing you wanna do is to head to cleverism.com/bluehost. This is our affiliate link which makes sure you will always get the best deal.
Next, you are redirected to the bluehost page and just hit the “get started now” button. If you are just starting out, I recommend going for the small package. Even the smallest package includes a free domain which is worth 15 dollars.
So, select the package of your choice. You can upgrade later whenever you need.
Now, as I promised, you will get your free domain name. Just type in the domain name that you want. In my case, it’s 101blogging.com. Then you hit next.
Great, you are almost done with setting up your blog.
First, you have to input all your details such as fist name, last name, country, street address, email address and so on. I blurred out my details so that not the entire world will use my personal information.
Continue filling out the form with your personal data. This will take you a minute or two.
When you scroll down to the package information, it will ask you what type of package you want. I chose the 36 month package, as it offers me the lowest rate and I still can cancel my account and get a prorated refund. So, there is no risk associated.
You can choose whatever package you are feeling most comfortable with.
After you selected your account plan, there are additional options for you to choose from. Personally, I like to use the domain privacy protection. But, I’ll skip this for now as I can add them later as well.
Finally,you need to enter your billing information such as credit card number, expiration date, and signature.
After this, confirm the terms & conditions and click “submit”.
Now you are on this awesome upgrade page. I didn’t choose any of them, but feel free to look through the options. For now I skip it and press the "No thanks" button.
Well done, my friend. Now you got a free domain name and your hosting almost set up.
Hit the “create your password” button. Then type in your new password. I highly recommend you choose a password that includes letters and numbers. Make it as hard as you possibly can.
Confirm the terms and conditions and hit the “Continue” button.
Then you go to bluehost.com in order to login. Enter your domain name and your password and then click submit.
Congratulations. The hosting is set up on bluehost. Now we are going to set up wordpress, so we are able to publish and manage our blog posts. Scroll down and click “install WordPress”.
Push the “install” button. Choose your domain. In my case, it’s 101blogging.com. Make sure you check that domain.
Most people don’t use the advanced option. So, just hit that you’ve read the terms and conditions. And then you hit “install now”.
As you can see it is directing you to the Mojo marketplace. At the top you can see how far along the process you are. You are going to wait until it is fully loaded. When it has finally loaded, you click on the “view credentials” link. Scroll down a little and click the view link.
Here you see your website url, your admin url which is used to login into your wordpress, and your username and password.
Great, your blog has been created and is ready to publish great content.
Next, click on your wordpress admin url in order to login into your wordpress. Just enter your username and password.
This is your wordpress dashboard which is the backend of your blog. Here you can change the visual appearance of your blog as well as publish and edit your blog posts.
Let’s start with creating your first blog post. This is super easy.
Click on “add new post”. I am entering the subject “My First Blog Post” and enter some additional text. Then, I hit publish.




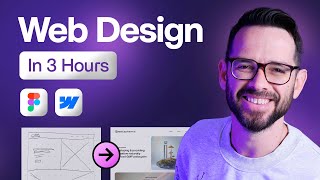



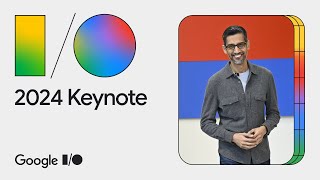









![Kubernetes Tutorial for Beginners [FULL COURSE in 4 Hours]](https://i.ytimg.com/vi/X48VuDVv0do/mqdefault.jpg)