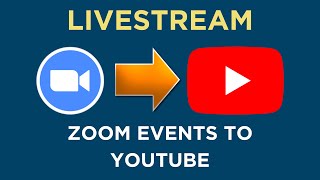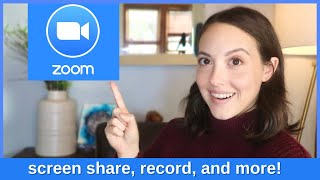How to Schedule YouTube Live Stream for ZOOM Meetings in Advance - vlog #3
This video will show you how to set up your YouTube page and your Zoom account in advance so that you'll have a viewing link to publicize and send to your audience, even though you won’t actually be streaming live until the date of your performance. Doing this will allow you to use a Zoom "meeting" instead of a "webinar". The same principles will apply when live streaming to different services, like Facebook, Twitch, or Vimeo, but we’re going to look at YouTube.
1) First go over to YouTube and make sure that your account is ready to Live Stream. If you’ve never done it before, YouTube will make you wait 24 hours before you can live stream to your account.
2) On YouTube click "Go Live" then "Schedule a Stream".
3) Set up the basic show information. Then click "Save". Now you have the link that you will send to your audience and place into all your publicity. Make sure you are grabbing the “SHAREABLE LINK”, not the “STREAM URL” or the “BACKUP SERVER URL”
4) Now go over to Zoom. First, go into the “settings” in your zoom account and turn on the live streaming option where it says “Allow Live Streaming”. You will see the options for Facebook, Workplace for Facebook, YouTube, and Custom Live Streaming Service. This is where it gets confusing. Turn all of these on, but the one you’ll be using is CUSTOM LIVE STREAMING SERVICE (even though you’re using YouTube).
5) Set up you Zoom “meeting” (or webinar). You only need to configure the zoom meeting for whatever works for your production team and performers, since your audience will be watching from YouTube, not Zoom. You don’t need to do anything for the live stream here.
6) Performance day! Start your zoom meeting. When you’re ready to live stream, click the three dots that say “more” in the zoom meeting. Choose “LIVE ON CUSTOM LIVE STREAMING SERVICE” (even though it’s YouTube.
7) You will be led to a page that asks you for the: Streaming URL, Streaming Key, and Live Streaming page URL. To get these, go back to YouTube.
8) To get the “Streaming URL”, and the “Streaming Key”, go into the live stream video settings. You will find them there. The “Live Streaming Page URL” is the page that you sent to your audience. Click “Go Live”.
9) You will be led to the public viewing page on YouTube. You are not LIVE YET! But, you have successfully linked Zoom to your YouTube page. Everything is READY.
10) Go back to the live stream settings page on YouTube. Your Zoom meeting should appear there. There is a 20 second delay (give or take), on the YouTube page from what’s happening live in the Zoom meeting. That is ok, and totally normal. Now when you’re all 100% ready. Click “GO LIVE” on the YouTube live stream settings page. Wait about 20 seconds. Your meeting will now broadcast to the public page!
YOU DID IT! When the performance is over, end the stream. Get yourself a drink.