Best OBS Settings for Recording 2024 - NO LAG
In this tutorial I show you the best OBS settings for recording 2024. This is a complete guide that covers all of the output and video settings for recording in OBS.
The most important OBS recording settings are the output settings. The output settings allows you to choose the recording format and encoder settings. When it comes to encoder settings you will want to use the CQP rate control option. This is the best for getting great quality when recording with OBS. The CQ level allows you to select the quality your OBS recordings will be. The lower the CQ level the higher quality of your recordings. However, this also results in a large file size.
For the best 1080 recording settings you will want to set CQ level to 15. This will provide great video quality without increasing the file size too high. If the file sizes are too large then you can use 16.
Anyone with a low end PC can try alternative settings which a higher CQ level. Alternatively, the CBR rate control can also be used. When using CBR rate control on a low end PC you can typically use a bitrate 25000. This will help give good quality without lag.
If you're recording in 4K in in OBS then you may want to set a higher CQ level. Using a CQ level around 18 will provide smaller file sizes while still maintaining good quality. The same settings can also be used for recording in 1440p.
When setting up your recording settings in OBS you will want to set your audio devices correctly. This will ensure your desktop audio, gameplay or microphone is also being recorded. For video editing purposes you can set your recordings to have multiple audio tracks. Allowing your microphone and desktop audio to be on their own tracks.
I have also shown how to setup a hotkey to record you screen. Once a hotkey as been set you can start and stop OBS recordings using a keyboard shortcut of your choice. If the same hotkey is set for both the start and stop recording options then the keyboard shortcut will work as a toggle. Pressing the shortcut once will start the recording while pressing it a second time will stop the recording.
When finding the best OBS recording settings for gaming you need to consider what your PC can handle. If you experience any lag then you will need to lower the quality of your recordings to best match what your lowend PC can do. If you're using CQP rate control, you will need to increase the CQ level to fix laggy recordings. However, you will need to reduce the bitrate when using CBR.
The best format for recording in OBS is MP4. If you're recording longer videos then you will want to use MKV. Using MKV will ensure the recording doesn't become corrupt if OBS were to crash. You will also want to use MKV if you're recording something important. Additionally, you will need to remux your MKV recordings to convert them to MP4. Allowing you to use the recordings in editing software.
If you choose to record videos in OBS with MP4 then you won't need to convert your recordings.
► Separate Audio: • Separate Audio Tracks in OBS (Split D...
►► Store: https://slurptech.etsy.com
► Discord Server: / discord
► Background Music
Stream Beats: https://www.streambeats.com
Disclaimer: The advice provided in our tutorials and guides are based on our personal knowledge and experience. No advice given should be considered that of a professional and comes with no guarantee. We strongly recommend that you do your own research to ensure what you're doing is safe, and will accomplish the results that you're looking for.
#obs #recording #settings


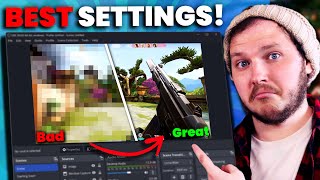

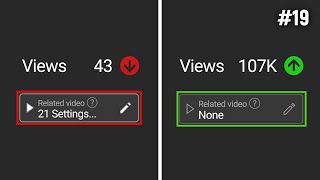









![OBS Studio: BEST Audio Settings for Streaming and Recording! [Ultimate Guide]](https://i.ytimg.com/vi/mCjo85MuD5A/mqdefault.jpg)

















