Use Two Factor Authentication on iPhone or iPad
In this video I'll show you how to use two factor authentication on your Apple iPhone or iPad.
Timestamps:
Introduction: 0:00
Steps to Use Two Factor Authentication on iPhone or iPad: 0:41
Conclusion: 2:37
Support this channel by becoming a member: / @maxdalton
Video Transcript:
With the rollout of iOS 15 and iPadOS 15 Apple added the ability to store two factor authentication codes natively on your iPhone or iPad in a builtin authenticator, rather than having to rely on a thirdparty app such as Google Authenticator or Microsoft Authenticator. Setting up two factor authentication with accounts on your iPhone or iPad only takes a few minutes, and does require that you are running iOS 15 or later on your iPhone, and iPadOS 15 or later on your iPad.
Now let's walk through the steps to use two factor authentication on your Apple iPhone or iPad.
Step 1. Open the "Settings" app, scroll down the menu to Passwords, and then tap "Passwords." The Passwords screen is shown.
Step 2. Navigate to the account you want to use two factor authentication for, and then tap that account. If that account isn't in this list, you'll need to tap the "+" sign to add it. You'll land on the information screen for that specific account.
Step 3. Before moving forward you'll want to navigate to the screen associated with the service you're setting up two factor authentication for on a separate device that gives you either the setup key or the QR code to scan in. This process will vary from service to service, and I won't go into detail about that here.
Step 4. Tap "Set Up Verification Code" in the Account Options section. The Set Up Verification Code menu pops up, where you can choose to use either a setup key or scan a QR code to use your iPhone or iPad to supply the two factor authentication code for that service.
Step 5. In this example I'll choose "Scan QR Code." A screen is displayed prompting you to scan in the QR code on the other screen. After scanning in the QR code you'll be routed back to the information screen, where you'll now see a Verification Code section has been added, and you'll see your verification code for that service in that field.
Going forward, when you access that site on other devices and are prompted for the two factor authentication code, you'll navigate back to this screen to get the code you'll need to enter. Alternatively, if you're using an Apple device, when you're prompted for a two step verification code for that site you'll see a Verification Code prompt you can tap or click to automatically populate that code.









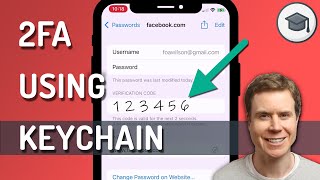

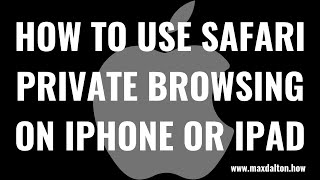








![How to Use TwoFactor Authentication in iOS 15 | How to Turn on 2FA on Facebook [Example]](https://i.ytimg.com/vi/3gExOsll1fI/mqdefault.jpg)











