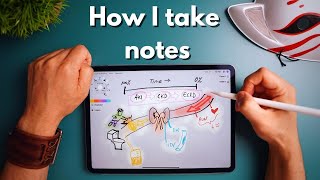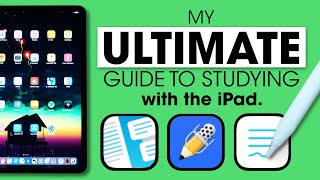Tutorial of MarginNote for Mind Maps and Studying
In this video, I will give you a quick review on the MarginNote app.
Please subscribe and leave comments below!
*** A full transcript can be found at www.marblejar.net. ***
Hi, everyone. This is Lara Hammock from the Marble Jar Channel and in today’s video, I will give you a quick review on the MarginNote app.
A while ago, I was asked by some viewers to compare a couple of apps to GoodReader. One of these was MarginNote. GoodReader is my primary app for reading and highlighting PDFs and managing PDF files. I use another app, Notability, or for handwritten notes.
After diving into MarginNote, I’ve come to the conclusion that it would not be a good replacement for GoodReader. Instead, it is more of a mind mapping and studying app to help you to understand information from multiple sources. This video lays down my initial thoughts, but I plan to use the app more, and I’m sure I’ll have more to say about it after some practice use.
Unfortunately, there’s not a ton of good documentation on how to use MarginNote. You just have to kind of dive in. The developer provides a MarginNote “mind map “as a form of documentation, but the limitations of this format for teaching others becomes clear almost immediately. If you don’t know much about mind mapping, I have a video about this concept. Essentially, it is a way to categorize and group information so that you can understand it better or write about it coherently. It is a deconstructive process, meaning that you are taking disparate pieces of information and then making connections between them to form them into a different but coherent narrative. In other words, mind maps helps with the process of thinking something through, so that, in the end, you can present it in a more coherent way. They are not end products – they show the journey. Having to learn from somebody else’s mind map is like diving into someone else’s mind — it’s confusing and easy to get lost.
That said, MarginNote is a really cool tool for pulling together pieces of information from different sources. It is available on iOS and Mac devices and syncs between devices. It costs $13, but they offer a two week free trial period. Let me show you how it works.
There are three screens in MarginNote: Document, Study, and Review. Let’s go through each one. First,
Document
This is the area where you pull in all of the files that you will be using as source material. MarginNote deals primarily with PDF files. You can add PDFs from your files, from your computer, you can create files from webpages by URL, or add videos from your camera roll. I was excited about the option to add documents from Evernote, but I could not get it to work with my account. Maybe others have had more success. I also was able to successfully add PDFs using the share sheet from other programs. I have found this process to be broken on many apps, so I was happy that it worked well. I found myself wanting to be able to add different kinds of documents to this area like photos from my camera roll and text documents. Perhaps later versions will have this ability.
Once you import your document, you have these options indicated by icons on the top. The pencil icon allows you to Excerpt and Annotate, which is what you will be doing most frequently with your documents. Again, this is confusing since there is very little documentation, but what I have determined is that you use the excerpt function to add portions of document to your notebook. OK, so in other PDF annotation apps, excerpting is like like highlighting and your notebook is like the list of highlights. In order to use those portions of the document in a mind map, you will need to excerpt them. MarginNote gives you a couple of different ways to do this. You can highlight the text using these two text selection tools and choose from a variety of color options. These tools also allow you to add a comment. Or, if you are not selecting text, you can use one of these two icons to select an image in the shape of a rectangle or in a freeform shape. This is a really nice option for PDFs without text recognition. So, anything you excerpt will be added to a default notebook for the document. Annotation simply allows you to mark up the text, but those edits and markings are not available in your notebook – they are just visible in the document. So you can draw, highlight, erase, but remember, unless they are on an excerpted portion, those edits or notes won’t be available in your notebook AND you won’t be able to pull them into a mind map. You can just see them on the document. Hope that makes sense. . .