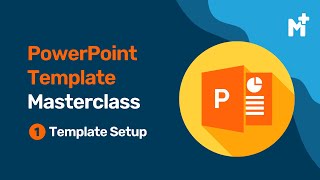Print PowerPoint Notes Only (Solved)
Discover how to print PowerPoint notes only in Microsoft Word, plus how to make your handouts look more professional.
UNLOCK the critical PowerPoint shortcuts trusted by industry leaders like KKR, American Express, HSBC, and more inside our free course here ► https://bit.ly/LearnCriticalShortcuts
⚑ SUBSCRIBE to get our latest PowerPoint tips and tricks https://bit.ly/PPTSubscribeToday
WHERE WE RECOMMEND FINDING POWERPONT TEMPLATES ONLINE
► https://bit.ly/SlideCowPowerPointT...
► https://bit.ly/EnvatoElementsforPo...
To learn more about our PowerPoint training seminars, premium PowerPoint Speed Training courses, and other useful PPT resources, visit our website below:
► http://bit.ly/PowerPointSpeedTraining
READ how to add speaker notes in PowerPoint (stepbystep)
https://nutsandboltsspeedtraining.com...
READ how to print multiple slides per page in PowerPoint (stepbystep)
https://nutsandboltsspeedtraining.com...
DISCOVER how to save time with the collated vs. uncollated printing options:
https://nutsandboltsspeedtraining.com...
The trick to printing your PowerPoint notes only is first exporting your notes to Microsoft Word, and then making some minor tweaks and adjustments in Word.
But before you get carried away, it’s important that you have your PowerPoint notes in the right place.
This might seem obvious, but before you can print your PowerPoint notes (in any format) you first need to have them typed in the Notes Pane in PowerPoint. You can open the notes pane by hitting the CTRL+SHIFT+H keyboard shortcut in the normal view (you can also resize the pane with your mouse).
This is where you need to type your speaker notes if you want to print your notes (in any format) or see your notes as a prompt when presenting in the Presentation View of your slides (ALT+F5).
Once you have your notes ready to go in PowerPoint, to print just your notes you need to first export your slides to Microsoft Word as handouts using the Create Handouts command in the Export tab of the File Menu. Using the create handout command pushes your slides (and notes) into Microsoft Word in a Table format.
The beauty of the table format in Word is that you can then make whatever customizations you want to the table including:
(1) Deleting the thumbnail column so you only have your notes left
(2) Copying and pasting your Outline View slide titles into the table so you have some context for your notes
(3) turning your table into text so that your notes stack up vertically on the page.
NOTE: Once you push your notes into Word, whatever edits you make to your Notes in Word will not sync back to PowerPoint. If want to change your notes in PowerPoint, you’ll need to make those adjustments in the Notes Pane within PowerPoint, and then reexport your notes as handouts to Word.
On top of simply formatting your PowerPoint notes in Word themselves, assuming you are distributing your notes as handouts, I highly recommend customizing the header and footer of your handouts in Word with your company information and contact information.
That not only makes your handouts look more professional, it also allows people to contact you in the future if they want to get a hold of you – generating more leads and clients for your business.
If want to learn some other general tips for Printing Notes in PowerPoint, see my other YouTube video below:
• How to Print PowerPoint With Notes (R...
For more help printing notes in PowerPoint, see the blog post below:
https://nutsandboltsspeedtraining.com...
For help converting your PowerPoint files to the PDF file format, see the blog post below:
https://nutsandboltsspeedtraining.com...



![3 Ways to Create PowerPoint Presentations with ChatGPT [for Teachers]](https://i.ytimg.com/vi/JmVWz2PFVA0/mqdefault.jpg)








![All about PowerPoint Slide Master [Basic to Advanced]](https://i.ytimg.com/vi/qxvIUhFOdrs/mqdefault.jpg)