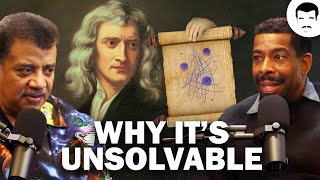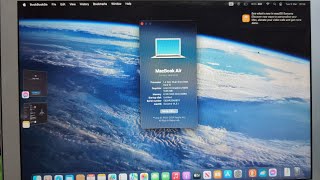Install macOS Sonoma on Unsupported Macs EASY (Step-by-Step Guide)
You can install macOS Sonoma on your Unsupported Mac with OpenCore Legacy Patcher! This video is a comprehensive full stepbystep walkthrough that anyone can follow! CHAPTERS & UPDATES BELOW
UPDATES: 3/20/24
0. WARNING: The Sonoma 14.4 Update is NOT compatible with NonMetal Macs from 20082011. DO NOT INSTALL 14.4 ON THESE MODELS. Only use 14.3.1 for now.
1. Current version of OCLP = 1.4.2
2. Current version of Sonoma = 14.4
3. NOTE for 2016 & 2017 MacBook Pro's with Touch Bar! Do NOT erase the top level SSD ONLY Macintosh HD or your touchbar will not work.
4. If you get the "An error occurred preparing the software update" error, make sure you use APFS format and clear the NVRAM and try a different USB installer flash drive or disk.
OpenCore Legacy Patcher official website
https://dortania.github.io/OpenCoreL...
Direct OCLP App 1.4.2 download
https://github.com/dortania/OpenCore...
Support the OpenCore Legacy Patcher Developers (Open Collective)
https://opencollective.com/opencorel...
Chapters
0:00 Intro
0:53 Important Notes
1:37 BACKUP ALL YOUR DATA FIRST!!!
2:27 Have a backup plan.
4:16 NOTE! If you have a 2010 and older Mac you need a USB 2.0 Hub!!!
5:09 Start of the walkthrough Install Option #1 Fresh Erase & Install
5:20 WALKTHROUGH #1 Erase and Install Sonoma on s a 2011 17” MacBook Pro
5:55 If the OCLP Assets section has a spinning circle can’t download
6:14 Download OpenCorePatcherGUI.app.zip
6:31 Moving new OCLP app to your Applications folder.
7:01 Opening OCLP App for the first time
7:20 Prepare USB Flash Drive Plug in, & Erase
7:45 OPTIONAL STEP: Manual erase of USB drive with Disk Utility
8:11 OPTIONAL STEP: Disable Spotlight indexing on USB Drive
9:09 Download macOS Sonoma
9:54 Creating Sonoma USB installer
11:35 Install OCLP to USB.
12:04 OPTIONAL: Putting a copy of the OCLP app on our USB Install drive just in case
12:29 OPTIONAL: Creating a 2nd USB partition for supported version of macOS just in case
15:42 OPTIONAL: Change USB installer icons to macOS installer icons
16:17 USB OCLP Sonoma Drive Done!
16:44 Time to reboot to the Sonoma USB Installer! Restart and hold downOPtion
16:49 Hold down Option key + USB EFI Boot to Sonoma Installer
17:35 We are going to perform a fresh erase & install of macOS Sonoma
17:40 LAST CALL BACK UP YOUR DATA!! Then Click disk Utility & Erase
18:36 Let’s start the the install of macOS Sonoma!
19:01 The install will reboot your Mac 45 times
19:55 4th Reboot & Install of New OCLP Auto Patcher!
20:21 Install Complete, Go through the setup assistant
20:36 We are on the desktop! Note: Your Mac could run a bit slow after Install = Spotlight Indexing
20:40 Wait for auto popup to install OCLP boot loader to internal Hard Drive!
20:56 Installing OCLP Boot loader to Internal Hard Drive
21:48 Eject your OCLP USB Installer disk
21:59 Reboot Hold down Option key
22:10 At EFI Boot selection screen = Select EFI Boot then click Macintosh HD
22:24 macOS Sonoma Install Complete = now a few finder setting options
23:14 If a new version of OCLP App is available ?
23:25 How to change the top screen menu bar text from White to Black
24:13 WALKTHROUGH #2 Upgrade in place install on a 2013 Mac Pro
24:37 If you don’t have the OCLP App Download it from OCLP Github
25:26 If you already have the OCLP app, let’s upgrade it to the latest version!
25:50 OCLP Updated to the latest version!
26:04 Install the latest OpenCore and Root Patches
27:08 Why install the latest OCLP OpenCore & Root Patches BEFORE upgrading to Sonoma?
27:40 Latest version of OCLP patches are working
28:06 NOTE: NOT recommended upgrade to Sonoma through Software Update!! + Older Updates
29:13 Creating the OCLP USB installer disk & Using existing installer that you have in applications
32:11 OPTIONAL: Creating a 2nd partition on USB for our backup supported macOS just in case.
34:26 OPTIONAL: Move a backup copy of the OCLP app to our USB drive restart
34:55 We are at the EFI Boot screen Select the USB EFI Boot & then Install Sonoma
35:00 Now we are in macOS Sonoma for the upgrade in place install
35:46 Reminder to still backup your data just in case before we install!
36:10 Sonoma Upgrade Install has started! The Mac will automatically reboot 35 times.
36:32 4th reboot to the OCLP auto patcher
36:44 Upgrade to macOS Sonoma finished!
36:52 The OCLP auto root patcher install OC boot loader to internal drive
37:26 Reboot & eject OCLP USB Install disk
37:40 Restart + option to make Internal HD OC EFI your default
38:04 How to add OCLP app to your dock
39:18 How to Update OCLP app and install macOS software updates?
40:25 Thank you Mykola, Dhinak, ASentientBot, EduCovas & all the OCLP Devs!
42:37 OCLP Open Collective: a way to contribute to the devs!
Support Mr. Macintosh
/ mrmacintosh
http://paypal.me/mrmacintoshblog










![Big Sur on older Macs [20082013] ULTIMATE GUIDE! OpenCore Legacy Patcher for Unsupported Macs](https://i.ytimg.com/vi/znlhI6f7x1Q/mqdefault.jpg)