How To Crop Pictures in PowerPoint (the Forgotten Basics)
Learn how to crop pictures in PowerPoint including how to crop to shape and how to crop to a 4:3 or 16:9 aspect ratio.
UNLOCK the critical PowerPoint shortcuts trusted by industry leaders like KKR, American Express, HSBC, and more inside our free course here ► https://bit.ly/LearnCriticalShortcuts
⚑ SUBSCRIBE to get our latest PowerPoint tips and tricks https://bit.ly/PPTSubscribeToday
WHERE WE RECOMMEND FINDING POWERPONT TEMPLATES ONLINE
► https://bit.ly/SlideCowPowerPointT...
► https://bit.ly/EnvatoElementsforPo...
To learn more about our PowerPoint training seminars, premium PowerPoint Speed Training courses, and other useful PPT resources, visit our website below:
► http://bit.ly/PowerPointSpeedTraining
If you are cropping your pictures to reduce your PowerPoint file size, see our detailed post here ► https://nutsandboltsspeedtraining.com...
++++++++++++++++++++++++++++++++++
Picture Cropping Tutorial Description
++++++++++++++++++++++++++++++++++
PowerPoint has A LOT of default image cropping tools (including what I call the image cropper command) to make cropping pictures in PowerPoint extremely fast and easy.
So easy in fact, that you'll likely never need to use or learn Photoshop, as so many of the standard picture edits you need can instead be done faster, and more easily directly in PowerPoint.
You can even automatically crop your images perfectly to fit the 4:3 or 16:9 resolutions!
The picture cropping commands covered in this PowerPoint tutorial include:
The Crop Command – the basic feature that allows you to remove the pieces of your photo that you don't want to present on your slide.
Crop Adjustment Commands – two different ways you can reposition your photo inside of the cropped areas of your photo (see tutorial for your options including the XY Offset commands).
Picture Reset Command – allowing you to uncrop your images back to the original picture you started with. This is EXTREMELY useful when you inherit someone else's slides and you don't like how they've cropped their images, allowing you to quickly and easily undo their edits and start over again (it happens all the time).
Crop to Shape Command – allowing you to crop a picture to a circle, triangle or other PowerPoint shape. From there you can reposition your photo within the cropped area.
The Intersect Command allowing you to more quickly crop your images to a specifically sized PowerPoint shape like a circle, triangle or arrow.
Crop to Aspect Ratio (the image cropper command) – allowing you to automatically crop your photos to the 4:3 or 16:9 resolution slide sizes. That way you can just resize your photo to perfectly fit your entire slide, regardless of whether you are printing in the 4:3 resolution or presenting in the widescreen 16:9 resolution format.
The beauty of the image cropper command (as I call it) is PowerPoint automatically sets the correct 4:3 or 16:9 aspect ratio frame, allowing you to then adjust what parts of your photo remain.
And as long as you have A LOT of negative space in your photo (sky, sand, or other general features), this cropping trick is the fastest and easiest way to create a full screen photo for your slide background.
That's because it requires no additional picture editing. The downside is, as you are basically just resizing your photo, everything in your photo gets bigger (which is not always ideal).
To learn how I built out around the photos in this PowerPoint tutorial at the end (instead of cropping the images down) see my new picture editing course for PowerPoint below.
To learn more about how to crop pictures in PowerPoint, see our detailed blog post here ► https://nutsandboltsspeedtraining.com...




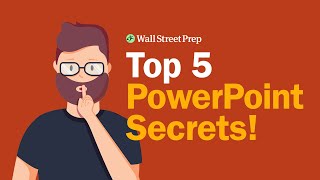
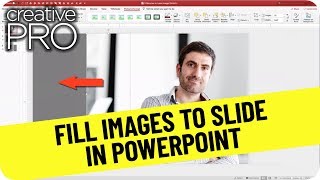


![All about PowerPoint Slide Master [Basic to Advanced]](https://i.ytimg.com/vi/qxvIUhFOdrs/mqdefault.jpg)





















