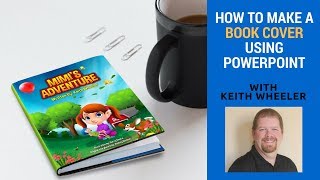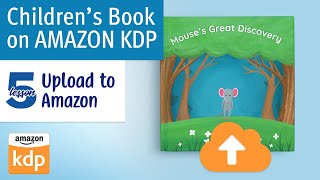How to Create a Children's Picture Book With Bleed in PowerPoint
Are you completely baffled when it comes to the concept of a book bleeds? Don’t worry you’re not alone. I’m going to show step by step How to Create a Children’s Picture book WITH BLEED in PowerPoint. So stick around!
Hey everybody, Keith Wheeler here and if you want to continue to get all of the hints tips and tricks on how to make selfpublishing a little bit easier to navigate, then, be sure to subscribe to the channel and hit the bell icon so you get alerted each and every time I put out new content.
In previous videos, I showed you how to create a children’s picture book in powerpoint without bleed and I’ll include a link to them.
Book bleeds, Is there anything else in the book formatting process that is more confusing? I’m going to do my best to demystify the concept of book bleed and how exactly to create a children’s picture book with bleed in powerpoint.
So, what is a bleed? A bleed is when you want the illustrations in your book to stretch out to the edges of the page. Because cutting your book isn’t always 100% exact, You want to add an extra area beyond the dimensions of your book to act as kind of a safety zone. This area is called the “bleed”.
Bleeds are extremely common in children's picture books.
It’s the calculating of this bleed that seems to trip people up, so I’m going to show you exactly how to figure it out. And don’t worry you won’t need a to be a NASA engineer to figure it out.
Since I’ll be uploading my children's picture book to Createspace, I will go to www.createspace.com and in the top right corner, I’ll search for Interior Specs. And you’ll find this entry called Book Interior Guidelines
There are 3 pieces of info you need to write down.
Inside Margin .375 – No Text should go beyond this point
Outside Margin .50 – No Text should go beyond this point
Bleed – Height .125 x 2 Width .125
If you plan on doing a lot of books with bleed, the good news is that only the Inside margin changes from book to book.
Now that we have these specs, we have all the info we need to create our file.
I’m going to open up powerpoint. Now the first thing I need to figure out is the size I want my file to be.
I want my book to be 8 x 10.
So, here’s where the math comes in.
Since I want my book to be 8" wide and Createspace said I need an outside BLEED of .125, my Width is going to be 8.125".
That wasn’t too bad, right?
Now, I want my Height to be 10", with an outside BLEED of .125 on top and .125 on the bottom. So my finished Height will be 10" + .125 + .125 = 10.25".
So I want my powerpoint file to be 8.125 by 10.25. You may notice that Powerpoint rounds 8.125 to 8.13, that’s fine. It’s just giving you a fraction more of a bleed.
That’s it! You’re officially done with the “bleed” calculations.
Now that we have our dimensions, we’re going to hit OK, Ensure Fit and start working on our book.
The first thing I want to do is create my workspace. So I’m going to go to View – Slide Master.
I’m going to Create a new layout and I’m going to call this left page. We’re going to have a separate layout for Left and Righthand pages. More about that in a moment.
We’re going to start off by creating the .5 margin. We’re going to do this on the top and bottom.
Here’s where your pages will differ.
Remember the inside margin or gutter that we talked about before? Well that inside margin will be in a different place depending on whether you’re dealing with a left page or a right page. Left hand pages, will have their inside margin on the RIGHT of the page. And Right hand pages will have their inside margin on the LEFT of the page. The easiest way for me to remember this is that whichever page I’m working on, that’s the side that will get the normal margin. The side that remains, is the gutter.
Since we’re working on the Left page layout, we’re going to put a .5 margin on the left and our .375 INSIDE MARGIN on the Right
Now that the Left page is done, all we need to do is duplicate this layout. Switch the inside and outside margins and we’re done.
Now, we just go to View – Normal
And we can start creating our pages.
As we create pages, we just need to make sure we go in, select the appropriate layout.
These layouts are to show you where your text should be. Keep all text within the safe zone and away from the bleed.
Remember to save the file as you go.
Once you’re ready to create your PDF, go to view – Slide Master
Remove all of the guidelines we put in.
Go to File – Export – Export to PDF.
And you’re done.
Did you find this video helpful? Be sure to give it a thumbs up. Also, if you want to continue to get all of the hints, tips and tricks on how to make selfpublishing a little bit easier to navigate, then be sure to subscribe to the channel and hit the bell icon so you get alerted each and every time I put out new content. Until next time, remember to Write Right!