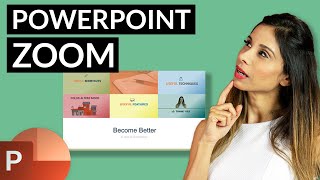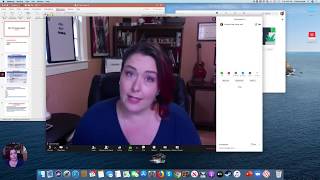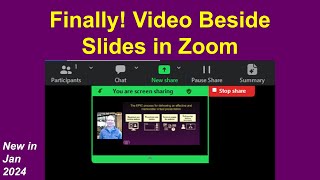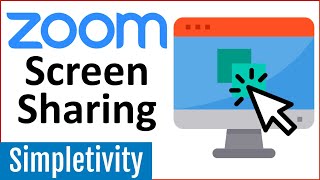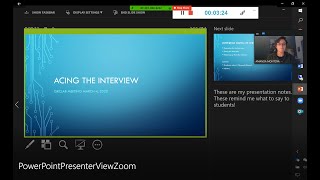Four options for presenting a PowerPoint slide show in a Zoom meeting
The default when presenting a PowerPoint presentation on Zoom is to share your screen. But that is not your only option (and is often not the best option).
This video will show you four options and discuss the advantages and disadvantages of each. You will see the presenter's screen and the audience screen for each option so you know what your meeting attendees will see.
Update Aug 11 2020 for option 4: A recent Zoom update seems to have changed the order you need to do the steps. First start the Slide Show mode in PowerPoint. Then, in the Zoom sharing options, choose the window for this PowerPoint presentation. If you share the PowerPoint window first before entering Slide Show mode it confuses Zoom and it will stop sharing the window.
Try out these options (especially number 4) before your next Zoom meeting.
To read about these options in an article format, go to https://www.thinkoutsidetheslide.com/...
I've discovered a fifth option! You can use Presenter View preview to show the audience your slides while you see Presenter View even if you only have one screen. Here's a video on this technique: • Using PowerPoint Presenter View with ...
And now there is a sixth option! You can present in a Microsoft Teams or Zoom meeting with your video beside your PowerPoint slides so your facial expressions can be easily seen along with the slides. This video shows you how and does not require you to install any software. It just uses the builtin features of Windows 10 and PowerPoint. • Present with your video beside your P...
Introduction 0:00
Option 1: Share the screen/desktop 0:21
Option 2: Share the Slide Show window 3:20
Option 3: Share the editing window with a clean look 5:21
Option 4: Share the Slide Show in a window 7:57
Summary of options 10:36